Go directly to the Dropbox folder’s default location
By default, the Dropbox folder is located in your user folder on your computer’s hard drive. To go straight to the Dropbox folder’s default location, follow the instructions for your operating system below:
If it's not showing, drag or click on the shortcut of the file storage app and add it to SendTo folder. We also recommend expanding the 'Send to' context menu by holding the Shift key before right-clicking on Send to and see if the file storage that you're using will show. Update us with the outcome so we can provide further assistance. Sometimes Dropbox “injector” decides not to inject into a new Finder process instance when Finder gets suddenly restarted (maybe Finder crashed on your machine?). I think quitting whole Dropbox via menu-bar icon and starting it again helps. But give it a minute or two to inject. You should see some dropbox messages in Console.app when it.
Linux
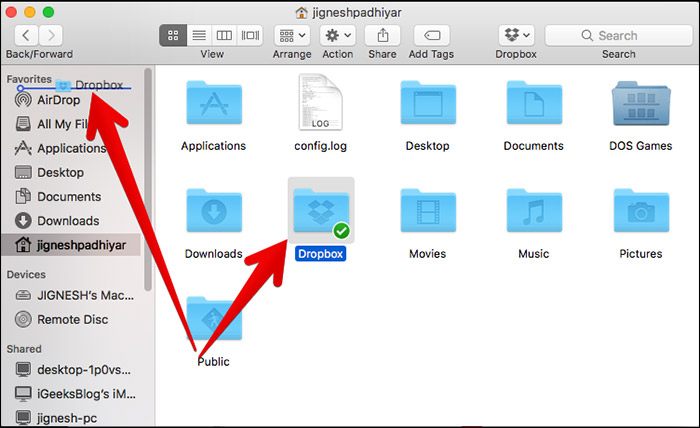
- Open a terminal and type cd ~/Dropbox.
macOS
- Open Finder and select Go to folder... from the Go menu.
- In the dialog box that appears, type ~/Dropbox/ and then press the return key.
Windows
- Open Windows Explorer.
- Type %HOMEPATH%/Dropbox into the address bar.
Note: If you’ve connected a personal and work Dropbox account, you'll need to specify which Dropbox folder you're trying to reach. For example:
- ~/Dropbox (Personal)
- ~/Dropbox (Acme Inc)
Create a shortcut to the Dropbox folder on your computer
For easier access to the Dropbox folder on your computer, you can create a shortcut. To do so:

- Go directly to the Dropbox folder’s location.
- Right-click the Dropbox folder.
- Click Make Alias (or Make Link on Linux).
How To Get Dropbox To Show In Finder On Mac
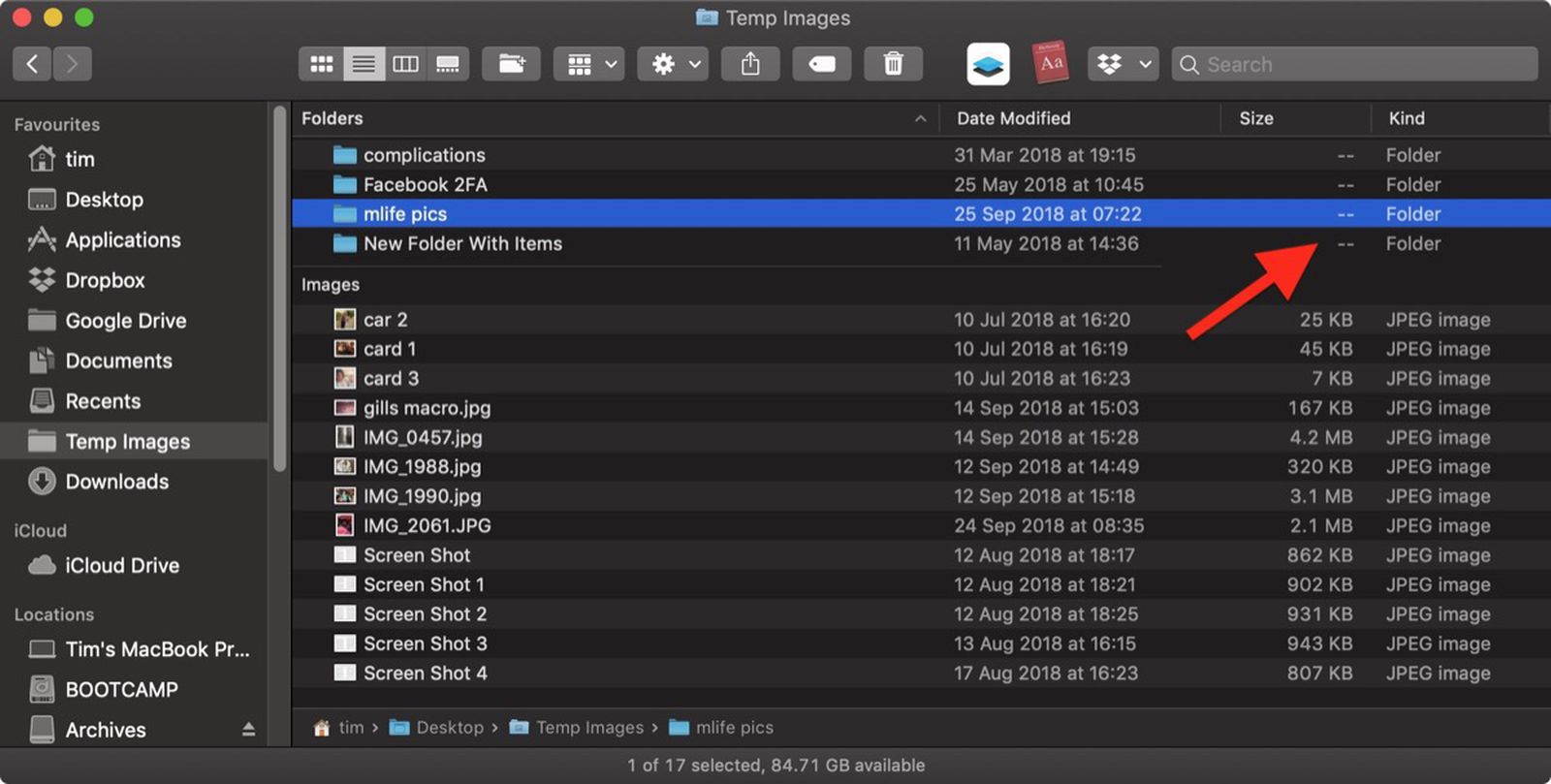
Dropbox Not Showing Up In Finder
Your shortcut will appear with alias appended to the name of the file. You can move the shortcut to the location you’d like to store it in.
