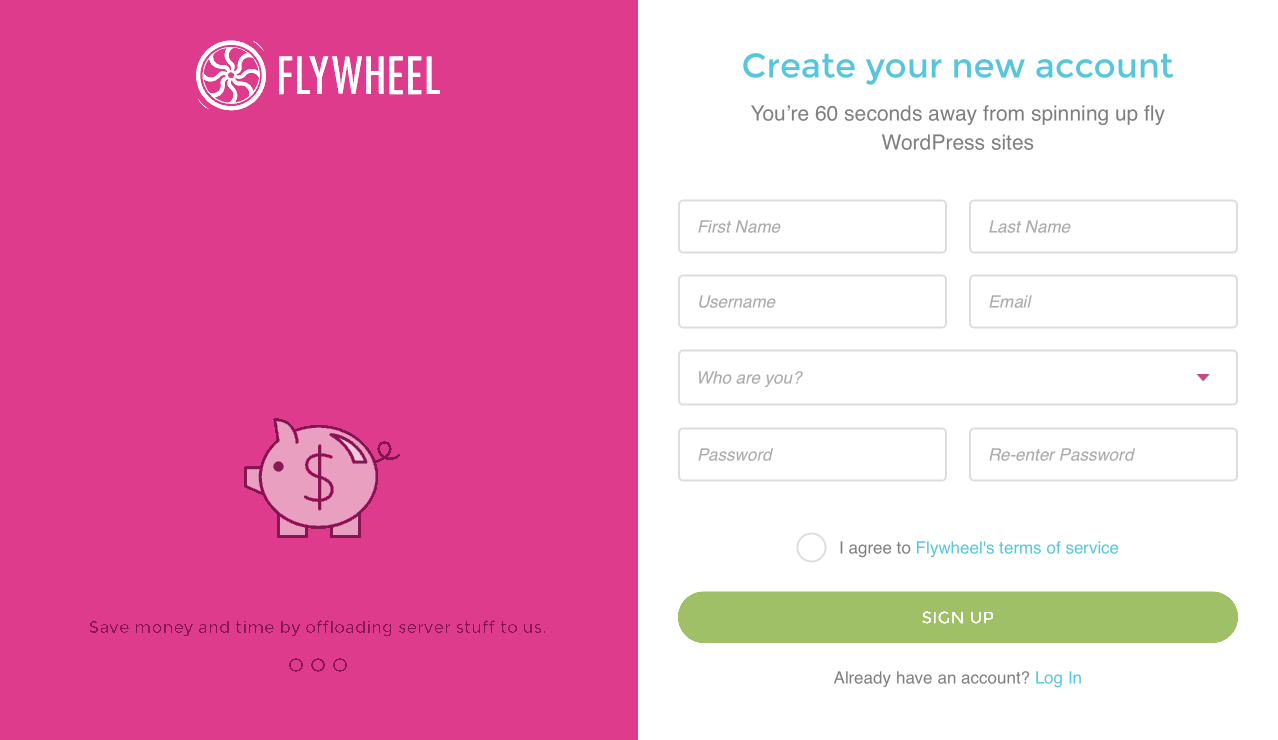WordPress enables you to create a functional and compelling website with no technical knowledge. However, if you want to get the most out of your site, learning a little about coding can go a long way. One of the quickest ways that you can start to make meaningful changes to your site is by learning how to use CSS in WordPress.
Cascading Style Sheets (CSS) is one of the most important languages in web design. Making CSS tweaks to your site lets you customize its appearance, layout, fonts, colors, and more. CSS offers more complete control over the way your site looks than your theme does – and it isn’t that hard to work with.
Premium WordPress themes, templates & plugins developed by ThemeIsle. We are the creators of Hestia and Neve top WordPress popular themes. Mar 11, 2021 WordPress.org, often called self-hosted WordPress, is the free, open-source WordPress software that you can install on your own web host to create a website that’s 100% your own. WordPress.com is a for-profit, paid service that is powered by the WordPress.org software. It’s simple to use, but you lose much of the flexibility of the self. This is the third entry in a four-part series examining how we use WordPress here at Flywheel Co. To provide our clients with efficient, secure, and scalable websites. So far we've covered keeping the WordPress admin experience intuitive and consistent and security and stablity of your installation. Using Local Connect, you can easily move a site between a local environment and the live environment on one of two preferred hosting providers: Flywheel and WP Engine. This dramatically streamlines the offline-editing and go-live process, and it’s totally free to use. We would like to show you a description here but the site won’t allow us.
Flywheel Wordpress Security
What CSS is (and how it works)
First, let’s back up a little and talk about Hypertext Markup Language (HTML). This is the primary language used to create your WordPress website, and is descriptive in nature. HTML code tells web browsers about the various elements of your content. For example, it indicates which text is part of a header, and which is part of a body paragraph.
If you’ve ever checked out the Text tab in the WordPress editor, you’ll have seen HTML at work:
You can also use HTML to dictate the style of your website’s in some ways. However, this is an unwieldy way to get the job done. For example, if you wanted to make all of your post titles purple, you would need to add HTML code containing the same instruction to every heading individually.
That’s where Cascading Style Sheets (CSS) comes to the rescue. This language is used to dictate how HTML elements appear – including their sizes, layouts, colors, fonts, and so on. For example, you can change the color of all the headings on your site using a few lines of code with CSS, without altering your content’s HTML.
Keeping structure and style separate this way gives you complete control over the appearance of your site and lets you easily make changes whenever you want. It also means that you can start using some basic CSS in WordPress without knowing any HTML (although understanding the basics of HTML does help speed up the process).
Where to add CSS in WordPress
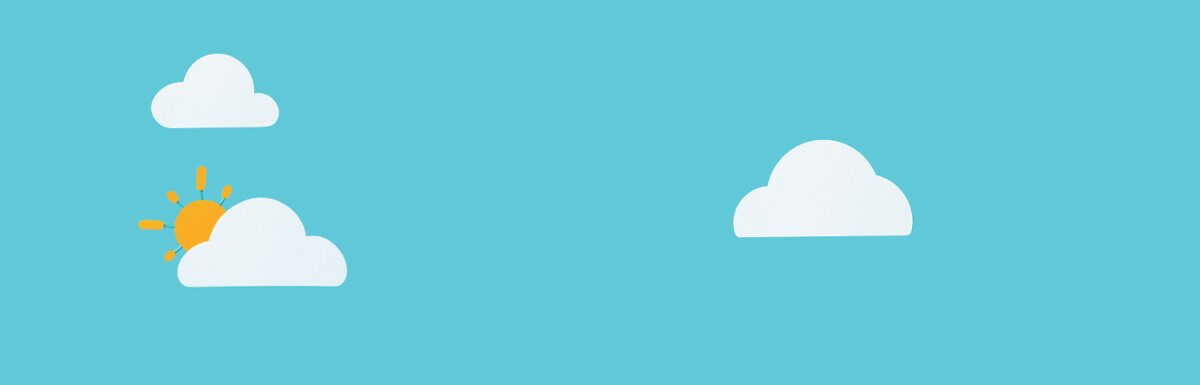
While you can add CSS directly to your WordPress theme’s style sheet, we don’t recommend this method because it’s easy to make mistakes and any changes you make will get overwritten when you update your theme (unless you use a child theme).
Fortunately, there’s an easier solution. To add CSS to WordPress, you just need to:
- Navigate to Appearance > Customize in your WordPress dashboard to open the WordPress Customizer
- Select the Additional CSS option from the menu on the left in the WordPress Customizer interface:
The (currently) empty editor in this area enables you to type in lines of CSS code, without having to sort through the existing style sheet. You can add as much CSS here as you want – just include each new snippet on its own line. Plus, you can see your changes take effect in the live preview. That way, you’ll know whether they look right before publishing them to your site.
Additionally, this editor will help you “validate” your CSS, which is a fancy way of saying that it will warn you if you make any obvious mistakes.
If you’re getting curious about what kinds of CSS tweaks you can make here, don’t worry. Stay on this page in your dashboard, and we’ll explore a few ways to start customizing your site’s appearance with CSS.
How to start customizing your WordPress site with CSS
As we mentioned earlier, you can change just about any aspect of your site’s appearance using CSS in WordPress. The sky truly is the limit here. For now, however, we’ll keep things simple, and look at some basic CSS tweaks you can make.
We already mentioned altering text color, so let’s start there. If you really want your WordPress posts to grab your visitors’ attention, you can experiment with changing the color for each post’s title. This is what a basic post looks like in the Twenty Seventeen WordPress theme:
Now, add this code to the Additional CSS box in the Customizer:
h1 {
color: purple;
}
As you can see, the post title’s color has changed from black to purple:
This same tweak will also be applied to every other post on your site. Instead of simply naming a color, you can also use hex codes to get the shade just right. Simply replace purple with #9C33FF (or whatever color you want to use). When you’re happy with the new hue, select Publish at the top of the screen to make your changes live.
Next, what if you want to make some alterations to the body text? Let’s edit its font family and size, by adding this code on a new line:
p {
font-family: Georgia;
font-size: 20px;
}
Again, you can see the results right away in the Customizer:
Finally, let’s make the sidebar stand out a little more, by adding a light blue background and a little padding. On a new line, paste in this CSS:
.widget {
background: #B9EBFA;
padding: 25px;
}
This places a simple background behind your sidebar:
Keep in mind that this code will affect all of your widget areas, including your footer. You can also make changes to specific widgets if you prefer. For example, you could add a background only to the search widget, by replacing .widget in the above code with .widget_search:
At this point, you might be starting to grasp how CSS works under the hood. The first line of a CSS snippet specifies which element you’re altering – such as post titles (h1), text contained in paragraphs (p), or your widget areas (widget). The following lines, enclosed in brackets, contain specific instructions about what should be changed.
Where to learn more about CSS
There are plenty of useful guides online that will help you learn more about CSS and the most common elements you can affect. Until then, if you’re struggling to figure out what code you need to make a particular change, a simple Google search will usually lead you to the answer. Resources like the MDN web docs from Mozilla usually rank highly in Google and do a great job explaining various aspects of CSS.
With a little practice, you’ll find yourself adding CSS with ease in no time.
Conclusion
Working with your website’s code can seem intimidating if you’re a beginner. However, many of the languages your site relies on are surprisingly user friendly when it comes to making basic tweaks. Learning to use CSS in WordPress effectively may take a little time, but it will provide you with an unprecedented level of control over your site’s look and layout.
Instead of making changes directly to your theme’s CSS style sheet, you should use the WordPress Customizer to add in CSS code quickly and safely. This process enables you to tweak the colors, sizes, fonts, and placements of various elements, without permanently affecting your active theme’s core code. What’s more, you’ll be able to see your changes live, so you know exactly what effect they’ll have.
Free guide
5 Essential Tips to Speed Up
Your WordPress Site
Reduce your loading time by even 50-80%
just by following simple tips.
Want to find out more about Flywheel’s hosting service?
In this article, we take a look at what Flywheel WordPress hosting has to offer; including features, ease of use, speed and performance, backups and security, customer service and support, their reseller program and much more.
Keep reading to learn more about this web hosting provider.
WHAT IS FLYWHEEL HOSTING?
Flywheel is a web hosting company that offers managed WordPress hosting services for web designers, developers and creative agencies.
Started in 2012, Flywheel’s founders came from web development backgrounds and so they understand the challenges web designers and developers face when building and hosting websites for clients.
A few things that make Flywheel stand out include the collaboration function that makes it simple for you to work jointly with teammates and contractors on a project, the ability to easily transfer billing to clients and their approach to performance and security.
CUSTOM-BUILT FOR WORDPRESS
Download coocox port devices driver. Flywheel only provides hosting for websites built with WordPress. Their platform is tuned for WordPress and offers custom server configurations, varnish caching custom configured for WordPress sites, WordPress security features and expert WordPress support.
FlyWheel Features
Free Local WordPress Development Environment
Flywheel hosting has an application for local WordPress development. This local application, which you can download for free, is fast and simple to work with. Cec driver download for windows 10.
The application was developed to simplify the workflow of designers and developers. It’s super fast and makes developing a local WordPress site a total breeze. Local by Flywheel is available for Mac and Windows users.
Site Blueprints
Flywheel’s site blueprints feature allows designers and developers to build WordPress sites faster. It lets you package up common WordPress themes and plugins and use them in your future projects.
When creating a new site, you can start from one of your existing blueprints. By simply clicking a button, your packaged themes and plugins will be automatically installed without you wasting hours tirelessly clicking and waiting.
Staging Sites
Flywheel’s staging sites feature provides a stress-free environment to test out your work before pushing changes into your production site. It makes a copy of your live site and has its own sub-domain where you can log onto and safely make your changes.
Once you’re happy with your work and have tested it, all you need to do is push a button and that website you’ve been working on overrides your current one. I think this feature is phenomenal because it saves you time from downloading and uploading files and working remotely.
With the staging sites feature, you can:
- move changes from your staging site to your live site (and vice versa) with a single click
- move just the themes and plugins or include database
- safely update WordPress
- test out new plugins
Site Cloning
With the site cloning feature, you can take a copy of a production site and recreate it as a new site or add it to an existing bulk plan on Flywheel.
If you’re working with many clients, this is an easy way to get started on new sites without having to install the same theme and plugins over and over.
Free Demo Sites
Flywheel allows you to set up demo sites for free and only pay when the sites go live. With this service, you can create test sites and try out the various features that Flywheel offers.
You can also use the demo sites to show off changes to your clients before going live. Once the client is satisfied, you can then transfer the demo site to them for payment.
Free SSL Certificate
SSL is one of those things that Google takes seriously. If your website does not have SSL installed, Google might give it less priority in the search rankings.
Flywheel hosting provides free SSL certificates powered by Let’s Encrypt. On most web hosts, installing SSL certificates is a quite complicated process. But when it comes to Flywheel, it’s easy. You just go in there and with the click of button and one plugin that you need to install, you’ll get that green padlock.
Besides Simple SSL, Flywheel also allows users to bring their own special SSL certificates such as wildcard or EV.
Collaboration
Another cool feature on Flywheel hosting is the collaboration function which makes it fast and easy to work jointly with your team without the hassle of sharing and storing passwords. Once you add your teammates or clients, they get access to manage the site and database as well as update files.
If, for example, you have a problem that you can’t solve on your website and want one of your colleagues or friends to help you out, you can add them as a collaborator and give them access to work on your website without giving them your WordPress username and password.
Billing Transfer
Flywheel hosting lets you choose whether you wish to pay for the hosting or transfer payment to your client. When you client’s site is ready, you can send them an invitation to a secure payment form where they can pay and take over ownership of the site.
After you’ve transferred billing to your client, you’ll still have full access to the site as a collaborator. This is useful when you have to check in on a few things from time to time.

Free Site Migration
If you already have an existing website, Flywheel support team can help you migrate from your current host to Flywheel free of charge.
This is a cool feature if you don’t want to deal with all the nitty-gritty of migrating a website. Besides, the free migration service is available even if you have dozens or hundreds of WordPress websites.
Ease of Use
When evaluating web hosting providers, one of the things you should look out for is ease of use. You don’t want a complex platform that requires advanced skills to navigate to different settings and options.
If you’re after a simple and intuitive hosting interface that’s easy to navigate and work with, Flywheel hosting might be the ideal solution for you. The dashboard is elegant, straightforward and easy to use. All features have clear labels and are easy to access. If you’re managing multiple websites for clients, you’ll want such a dashboard that lets you get things done quickly.
Speed and Performance
One of the most important things to consider when choosing a web host is the speed of their servers and how fast your website will load. This is important for user experience and SEO and will also affect your website conversions.
Flywheel uses varnish caching technology to achieve top performance for your site. You don’t have to install 3rd party WordPress performance plugins to speed up your website. Additionally, the Flywheel support team will do free performance assessments on your site’s code and setup and offer recommendations to improve.
You also have the option to add a Content Delivery Network (CDN) so that your site visitors can always enjoy a fast browsing experience no matter where they are located around the world. And if you have an eCommerce site, the Flywheel support team can offer custom configurations to make sure it is fully cached.
Backups and Security
Many traditional web hosts don’t offer backups; and if they do, it’s and extra charge. There are also plugins out there that do a good job of backing up your WordPress website.
But the reason why I love the way Flywheel does it is because the backup feature is within your hosting. And to make it even better, they do daily backups.
Security is one of the most important things when it comes to web hosting. Your website getting hacked is one of those things you don’t want to imagine but when it does happen, it sucks. It can mean sleepless nights and maybe you’ve got clients that are paying you to maintain their websites.
Your website’s security situation is sorted when you signup with Flywheel. They offer malware scanning and partner with a web security company called Sucuri. Every single website you have is scanned free of charge and you don’t have to worry about installing security plugins. All that’s taken care of, which I think offers peace of mind when building WordPress websites. The other important thing is that if you do get malware on your website, they automatically remove that malware for you. Some companies will charge you a lot of money for that.
In summary, Flywheel hosting security includes:
- Free malware removal
- Strong password enforcement
- Limited login attempts
- Intelligent IP blocking
- Managed WordPress updates
Flywheel Wordpress Hosting Review
Customer Service and Support
Flywheel offers reliable customer support through live chat, standard tickets and phone. Support is available 24/7, so you can always get help whenever you have issues with the hosting service.
The company also has an extensive knowledge-base with different helpful resources for customers, including articles and blog posts.
Besides, there is a status page where customers can check to see whether the system is running smoothly.
Flywheel Hosting Reseller Program
Flywheel runs a great hosting reseller program that allows partners to earn revenue by reselling hosting services to other clients and customers.
Flywheel offers great perks to their agency partners, which make theirs one of the best reseller hosting programs around. You get:
- dedicated account management
- free hosting for your agency or business site
- hands-off maintenance and
- expert WordPress support to help you address all the questions your clients might have.
Flywheel WordPress Hosting Plans and Pricing
Flywheel provides 5 hosting packages as well as a custom hosting option for those that need a tailor-made solution. The pricing of the single site plans ranges from $15/month to $75/month, while the bulk plans cost $100/month and $250/month.
- Tiny Plan – $15/month. 1 WordPress install, 5,000 monthly visits, 5 GB disk space, 250 GB bandwidth.
- Personal Plan – $30/month. 1 WordPress install, 25,000 monthly visits, 10 GB disk space, 500 GB bandwidth.
- Professional Plan – $75/month. 1 WordPress install, 100,000 monthly visits, 20 GB disk space, 1 TB bandwidth, free CDN, free multisite, free staging site.
- Freelance Bulk Plan – $100/month. 10 WordPress installs, 150,000 monthly visits, 40 GB disk space, 4 TB bandwidth, free staging site.
- Agency Bulk Plan – $250/month. 30 WordPress installs, 600,000 monthly visits, 120 GB disk space, 8 TB bandwidth, free staging site.
Getting Started with Flywheel WordPress Hosting
To get started with Flywheel hosting, you need to sign up with your name and email. The sign-up process is fast and smooth, and you’ll be able to start hosting your websites with Flywheel within minutes.
After you sigh up, you’ll be able to login to your account and start adding your sites. If you already have an existing site, you can have the Flywheel support team migrate it for you.
If you’re creating your own individual site, you’ll need to set up your payment details and confirm everything. You can also choose to add a site to your bulk plan or choose pay later if your client will own the site.
Since Flywheel does not sell domains, you’ll need to register a domain name with another provider and point it to your Flywheel server.
FLYWHEEL HOSTING – Conclusion
Overall, Flywheel is a superb managed WordPress hosting provider with a user-friendly interface and robust features underneath. The dashboard is beautiful and straightforward, making it easy to install and manage your WordPress websites; whether you’re a beginner or an experienced user.
If you’re a web designer or agency with multiple clients, you’ll love how fast and easy it is to manage numerous websites. Besides, speed tests show that Flywheel servers are fast, and the company also sorts out your security and backup issues.
Related