- If you've ever wanted to copy an Apple Remote Desktop setup from one machine to another, you need to move a number of files. Open Terminal, and run the following commands - modify the username and machinename settings as necessary for your environment. Note that the lines that start with ### are explanatory; don't type those.
- On the client computer, choose Apple menu System Preferences, then click Sharing. Select Remote Management in the list at the left, then click Computer Settings. Select “Anyone may request permission to control screen,” then click OK. Choose what a non-administrator can do.
Apple Remote Desktop gives you the complete tools you need to control all the Mac computers in your network right from your own computer. You can even save task settings as templates and apply them in the future, or use one of more than 30 included sample scripts.
Mac Remote Desktop Access Denied
Jul 03, 2017 Click the Computer Settings button to set a password. If you don’t set up a password, you’ll have to agree to a confirmation dialog on the Mac every time you want to control it remotely. If you have another Mac, you can set up Screen Sharing to work over the Internet without needing any other software. Drivers citrox.
Save yourself the legwork. Apple Remote Desktop gives you more than a dozen commands you can use to control your remote systems easily. You can shut down all systems simultaneously, put to sleep, wake up, or restart any or all computers—all without leaving your desk.
You also have the ability to remotely designate the startup disk for your client Mac computers. Set any number of computers to start up from a NetBoot image or their local hard drives. You’ll find this to be an indispensable feature if you are in charge of a computer lab or cluster-computing environment where startup disks are often changed.
And for minimum disruption, you have the ability to schedule any of your admin tasks. All you have to do is save the settings for future deployment and Apple Remote Desktop will initiate the process at the scheduled time.
Apple Remote Desktop also gives you the power to execute UNIX shell scripts or commands on your remote client systems. You can view either a summary or the complete results of the command’s output. This lets you script many standard functions built into UNIX systems or third-party tools. You can also take advantage of the command-line interfaces included in OS X.
These prepopulated UNIX commands are available via the Send UNIX Task Template:
- List All Network Services
- Set Manual IP
- Set DHCP IP
- Set BOOTP
- Set Manual IP with DHCP
Router - Set DNS Servers
- Set Search Domains
- Set Web Proxy
- Allow Power Button to Sleep
- Bonjour Name
- Current Date
- Current Time
- Time Zone
- Network Time
- Network Time Server
- Remote Apple Events
- Remote Login (SSH)

- Restart After Freeze
- Restart After Power Failure
- System Sleep Time
- Display Sleep Time
- Hard Disk Sleep Time
- Delay After Power Failure
- Wake On Modem Activity
- Wake On Network Access
- Quit Application
- Volume On
- Volume Off
- List Required Software Updates
- Download Required Software Updates
- Repair Disk Permissions
- Computer Uptime
- Free Swap Space
The MicrosoftRemote Desktop Connection version 10 program in Macintosh OS offers many advanced features that can enhance your experience with remotedesktop.sou.edu or virtuallab.sou.edu
All of these settings are available when setting up the initial connection to remotedesktop or virtuallab, or you can modify them later by clicking on the Edit icon Cyberlink driver download for windows 10. on the saved connection icon after starting Remote Desktop Connection.
Display Settings
Click on the Display tab to access display settings. An important setting is the ‘Use All Monitor’ setting, if you are using multiple displays the default setting is to use all monitors available. I have found it to be better to use just one, but that is a matter of preference. Here is where you make the adjustment.
If you are using a modern Apple computer with a high-resolution Retina display, you may want to enable the option to Optimize for Retina displays to ensure the best viewing experience.
Devices & Audio
Ctis driver download.
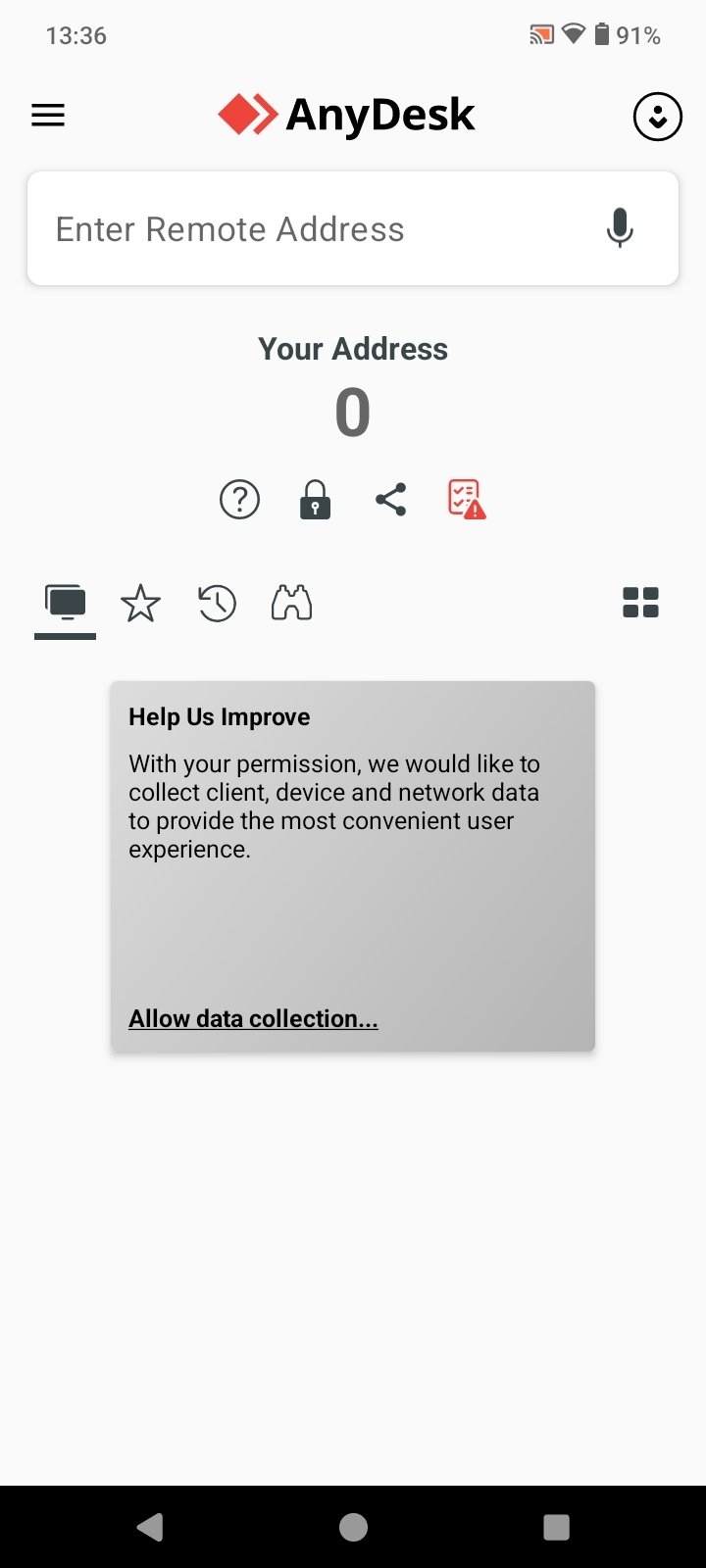
Click on the Devices & Audio tab and then use the checkboxes to tell the Remote Desktop client whether you want to share your local printers, smart cards, clipboard, and microphone with the remote Windows computer. If you share your printers, you can print from the Windows environment and have it use your local printer. If you share your clipboard, you can copy and paste text (but not files--see the next section for how to share files) between your Mac and the Windows computer. If you share your microphone, you can make it available to the Windows computer if you need it.
Folders
To share a folder on your Mac with the Windows computer to enable file transfer between the systems, click on the Folders tab, then click the checkbox to Redirect folders, and then use the plus button to add folders for redirection. If you want to share an entire drive with the remote session, such as your Mac's hard drive or an attached USB flash drive, you can select the root of the drive when you are asked to browse for a folder.
Mac Remote Desktop Settings On Mac
If you have multiple connections listed, as in the example above, you can set the preferences individually for each connection independently from each other.
For more information click here Microsoft Remote Desktop
