
来自Mac App Store官方介绍. NoMachine gives you remote desktop access to your devices over networks. It's just like your previous remote desktop client - only better. Travel to any desktop. Travel from your desktop to any NoMachine-enabled computer at the speed of light. NoMachine is the fastest remote desktop you have ever tried. Download NoMachine For Mac 6.0.62 for Mac. Fast downloads of the latest free software!
Remote working means logging on to a CDA lab or edit room computer from your computer at home. NoMachine is a remote desktop solution that is superior to Apple’s built-in screen sharing or Microsoft Remote Desktop and, most importantly, you will have audio as well as hardware acceleration.
You do not need a powerful computer for remote working. Your operating system needs to be Mac OS 10.7 or later / Windows XP or later to use NoMachine. But a high speed internet connection (15Mbit/s download and 10Mbit/s upload) is required.
This guide takes into account that you already booked the computer on which you want to connect to. If not please follow this guide : How to reserve a lab or edit suite computer for remote sessions
In order to connect remotely to an edit suite or lab computer, you’ll need to connect to Concordia’s network through VPN. How to connect to Concordia’s VPN

Download the NoMachine Enterprise client :
To install it on your Mac computer, simply open the downloaded DMG file and run the PKG installer. This will require admin rights to install.
To install it on your Windows computer, simply run the EXE installer. This will require admin rights to install.
If you are using a Concordia owned client computer, we will make the client available as an optional installation via Managed Software Center.
Once installed, simply double click the nxs shortcut downloaded previously.
This is the shortcut that is provided by the calendar reservation system. This shortcut only works once your booking time has started.
You will be prompted to validate the authenticity of the remote host, click yes.
Nomachine Windows
You may see the following screen with both the username and password pre-populated, simply click OK. For Windows computers, your netname should be pre-populated but you will need to put in your password as you would on my.concordia.ca.
Nomachine Mac Uninstall
NoMachine will then ask you a multitude of questions regarding the windowing, shorcut keys, sound preferences etc. You can customize the display quality and audio controls later.
There are details further on in this page.
Sign in with your CDA credentials.
Once signed in to the computer, wait 30 seconds or so for the desktop to be refreshed and present you with the customized lab computer environment. Please read the desktop picture notice.
You should adjust the display and audio settings once you are logged into your account.
Go into the menu settings by selecting the top right hand corner of the remote desktop window. You should see the corner peel back.
Go into Audio Settings.
You can change the volume of the audio here and select Change Settings.
Change the audio settings to look like this. The Enable streaming should be check marked. Make sure that Mute audio on server is NOT checkmarked.
You can change the audio quality as you wish. I recommend using the maximum audio quality.
Then say Done and go back to the Display menu settings.
Don’t expect miracles from remote working. The image and audio is being compressed in real time. There will be dropped frames on video and audio will be out of sync with video.
Here are the optimal setting for working remotely with video and audio through a standard high speed 15/10 internet connection. Copy exactly what you see here.
The resolution may vary depending on the computer you are accessing. See the next picture.
On the computers with 4K displays choose the following settings.
You can adjust these settings at any time to vary the playback quality.
If you have issues hearing audio in any application, go the application’s audio hardware settings and make sure the NoMachine Audio Adapter is the output device. It should be the default device.

Audio is stereo only. For obvious reasons, the microphone input on the computer will not work, or it will work if you want to record the sound of the computer lab!
Any files that you work on should be transferred to the CDA computer desktop or documents folder. Before your remote reservation begins, transfer your files to your home folder on the CDA server goliath.
Transferring GBs can take some time. Here is how to connect our servers using FTP: FTP Connect
Your home folder is mounted automatically on the desktop when you log in remotely and the files can be copied to the desktop. You have a 10 GB space limit on your home folder. If you need more space please contact the CDA.
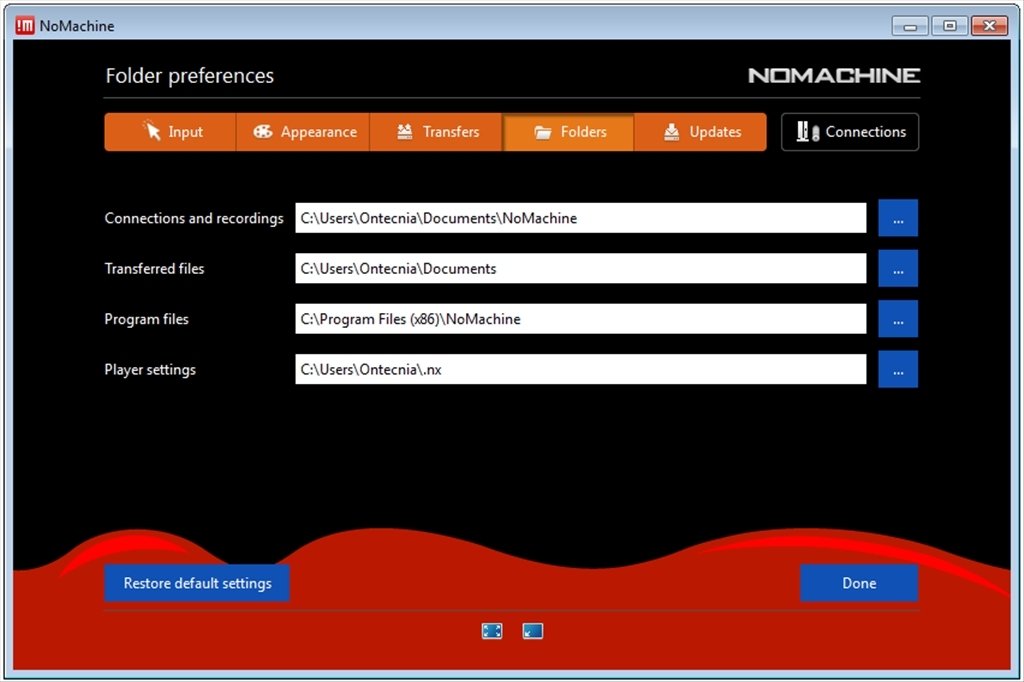
To copy small files, simply drag from your desktop at home on to the NoMachine remote desktop window.
Once your session is finished, please log out of your session from the Apple menu or from the Start menu if you are connected to a Windows computer.
NoMachine gives you remote desktop access to your devices over networks. It's just like your previous remote desktop client - only better.
Travel to any desktop
Travel from your desktop to any NoMachine-enabled computer at the speed of light. NoMachine is the fastest remote desktop you have ever tried. In just a few clicks you can reach any computer in the world and start working on it as if it was right in front of you.
Work with any content
Don't feel limited. Enjoy live audio and video from your remote PC. Watch DVDs, the TV, Hulu or YouTube videos from wherever you are. Or render your animated models. Whether you are an artist or an engineer, your favorite software is always with you.
Meet with others where you work
Your desktop is where you work. Open your desktop for others to join in. Let your friends collaborate on the documents you are working on, share the files you need, help troubleshooting the problems you are experiencing. All securely and under your control.

Use any device
Your folders, drives and devices, travel across machines in a snap. Print a file located on the remote computer to a local printer. Or do the opposite. Plug in any device into the other desktop. Pendrives, scanners and all your disks are ready to use as if they were physically there.
Nomachine Client For Mac
Record what you do
Make a video of what you do on-the-fly. Capture that pesky bug or create recordings of your workflow to play back later. Show others how to get there, ask for suggestions, make presentations of your software and demos. Or record your preferred TV episode in a click.
Nomachine Client For Windows
NoMachine is free for non-commercial use. For enterprise pricing and availability, see NoMachine's Enterprise Store.
