- For the above reasons, it may be advisable to clear the RAM if your computer shows signs of a significant decrease in performance. Free up your RAM – here’s how. Even if you are unsure whether your computer's memory is actually too full, you can try and free it up anyway. This way you’re only pre-empting an operation that would be.
- In today's video, you will learn how to clear the RAM on your computer.We know few ways how to clear up some RAM starting with the easiest and less efficient.
- In Windows search, type disk cleanup. Select Disk Cleanup from the results. If you are using Windows 8, do the following: From the Start screen, type cleanmgr to open the Search charm.
Clear memory cache on a regular basis. Clearing out the memory cache of your laptop is a good way to keep idle processes from taking up all the precious memory space on your computer. By doing so, you’ll always have enough memory to keep your actively running programs running smoothly and efficiently. If your computer is not functioning and all you plan to do is recycle it or give it to someone to scrap for parts, you need to physically erase the hard drive. To do this, first get a copy of your computer's owner manual.
How to clear memory and increase RAM in Windows 10/8/7?
Have you ever met this issue that your computer is equipped with a very big hard drive, but the computer still runs very slow? Do you know why?
The primary reason is that your computer is having a high CPU usage issue which means that your computer CPU RAM is highly occupied by some programs and software, which then slows down your PC.

So how to fix the high CPU RAM usage error on Windows PC? The best way is to free up, clear memory and increase RAM. But how?
If you are looking for a simple way to fix the high CUP usage issue by increasing RAM and free up memory on Windows PC, you are at the right place. You can directly follow any one of the below-provided methods to get rid of high CPU usage issue and increase RAM on your computer now:
Quick Fix: Close Unnecessary Running Programs to Increase RAM
1. Press Ctrl + Alt + Del keys at the same time to bring up Task Manager.
2. Select Task Manager, go to Processes, locate and find the programs or software that are taking the most memory and CPU usage.
3. Select those programs that are taking the most CPU and click End Task to close them from running on your PC.
By doing so, you can quickly fix high CPU usage issue, and you can run your computer at a fast speed again.

Method 1. Disable and Remove Software/Programs from Startup to Increase RAM
To fully resolve the problem and increase RAM, you are highly recommended to disable and remove software and programs to boot from the Startup. This will effectively help you increase the RAM on Windows 10/8/7 PC.
Here are the detailed steps for disabling unnecessary programs and tools from Startup:
1. Right-click the Start and select Control Panel.
2. Enter Control Panel, find and double-click Administrative Tools.
3. Select and double-click on System Configuration.
4. Go to Startup tab, click Open Task Manager;
5. Select the useless program or unnecessary software that you want to remove or disable from the Startup and click Disable.
1. Press Ctrl + Alt + Del keys at the same time and select Task Manager from the listed options.
2.Find Explorer and click Restart.
By doing this operation, the Windows will potentially free up some memory RAM.
Method 3. Install A RAM Cleaner Software/Tool
Under most circumstances, it's effortless to clean the memory and free up RAM with professional RAM cleaner software.
If you search online, you'll find a lot of recommended RAM cleaner software such as Cleanmen, Minimem, Super Memory Cleaner (for Mac), etc. Available for you to download.
If you don't want to spend time doing so, here we'd like to recommend you to try an excellent RAM cleaner alternative software - EaseUS Todo PCTrans Free which supports you to remove useless programs or large files from PC and optimize computer performance with its 'Large File Cleanup' and 'App Migration' feature for free in Windows 10/8/8.1/7.
Method 4. Add More RAM to Increase RAM
The most direct way to increase RAM is to add more RAM to your computer or laptop.
1. The first step that you need to do is to detect and identify what kind of RAM your computer is using.
2. Then you can buy a new RAM - 4GB, 8 GB or 16GB to add to your computer or laptop.
From time to time we come across some or the other PC hardware issues. Sometimes, the problem is clearly known and a simple Google search could give us answers.
But, there are often times when we don’t understand the root cause of the problem and hence are clueless on how to solve it.
If this happens to your PC or your friend’s, one possible solution is to reset the BIOS settings and for that you will need to clear the CMOS memory. Today you are going to see how this can be can and in multiple ways, stick with whatever process you like.
Remember, this is for cases when you have tried to identify the problem and have absolutely no idea what it might have been.
What is CMOS Memory?
The CMOS Memory stores all the information used by the BIOS to set the system configuration during startup.
Any adjustments made here have to do with the speed of buses and with clock frequency of the processor itself. If you mess up with these settings, you are making your PC corrupt to an extent that it can never perform a normal boot.
Even in that case you can fix it and that too in a relatively simple manner. All you have to do is delete all information that is stored in the CMOS so that the BIOS runs the factory settings, which should allow the computer to boot up normally unless the error is elsewhere.
Is Your Computer Overheating? Fix The Blocked Heat Sink Now
One of the most common problem in computers is overheating. This can lead to random shutdowns. If you are experiencing it you should check immediately for a blocked heat sink and fix
How To Empty The CMOS Memory ?
Method 1 : BIOS Setup
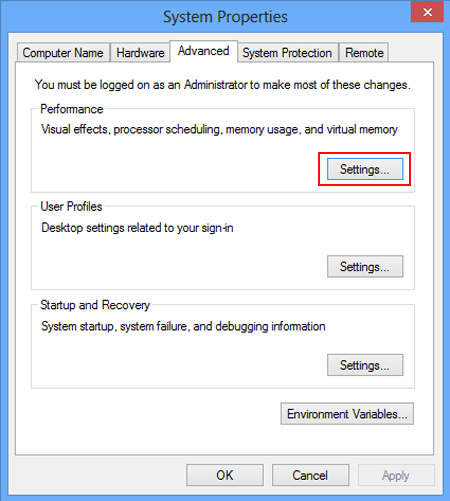
Depending on the type of feedback you are getting from your PC you should select the method most suitable for you.
If you are trying to clear the CMOS memory owing to a hardware compatibility issue, then this method would be the straightforward one.
This method works only if you are at least able to enter the window from which you can access the BIOS. If so, the easiest way to empty your memory is through the BIOS menu itself.
Access the boot menu
When you restart your computer you will find a window with boot information that disappears in a second. This is the motherboard window, and usually appears in the lower section of the screen and shows you the keys you need to press to access the BIOS menu.
Generally, these keys are one among F2, F8, F12 or Delete key depending on the manufacturers. If you were not given enough time to press it, reboot the computer to access the BIOS menu again.
Once in this menu, you need to find the reset options, which may appear with the title “Reset to default”, “Load factory defaults”, “Clear BIOS settings” , or something similar. Select this option, and perform a factory reset.
Method 2: Directly On The Motherboard
If for some reason you can not access the BIOS, you will need to access the PC’s motherboard. If it’s a laptop, it won’t be such a simple process.
How To Clear The Memory On A Laptop
It is advisable to look for manuals on the Internet or the ones given to you while purchasing to remove the motherboard of that particular laptop model.
Anyway, you have to get to the motherboard, and having done so, locate the button cell. We are not going to use it in this case. All we need now is a switch that should appear near the battery, which directly resets the CMOS memory.
It is best to seek the information about the model of the motherboard and manual sections in order to reset the CMOS memory. However, in almost all computers the process is similar.
How To Clear The Memory On A Laptop
Just locate the switch called “CLEAR CMOS”, “CLEAR”, “CLR CMOS”, “PASSWORD” or something like that, and then activate it for a few minutes. Then turn it off as it was.
How To Clear Up Ram Usage
The memory should have been deleted. Just make sure that the motherboard is not connected to an electrical outlet, and you’ve gotten rid of static electricity, which could damage the motherboard.
Easy Trick To Recover Files From Your SD Card Memory When You Lost Them
One of the most feared disaster for PC users to big MNC IT companies is the possibility of losing our data (Information). But there are useful and reliable software you can rely on
Method 3: Remove the battery
If we can not access the BIOS, nor is there this button as mentioned in the earlier method, then we have no choice but to remove the battery. This battery powers the CMOS memory so that it does not lose the information.
Remove it and hold for a few minutes, and the memory will automatically get erased and will get restored to factory settings. Removing the battery could be easier or harder – again depending on the motherboard. Please note, in some cases it is almost impossible to remove so don’t over do it.
If this is your case, do not try to remove it. Chances are that your motherboard does have the button to reset the memory, but if not, just try to cut power between the battery and the plate. You could do it with a sheet of non-conductive material and remove it once done.
Your Thoughts
Please send us any queries you have on getting your PC fixed. If you know of any other methods let us know in the comments section below.
